Anleitung-Produktpflege
In der Anleitung werden folgende Themen beschrieben:
– Produktpflege und -verwaltung bereits angelegter Produkte via “BEAR Bulk Editor”
– Anlegen neuer “einfacher” Produkte
– Anlegen neuer “variabler” Produkte (z.B. mit Eigenschaften von Preis-, Größen-, Mengen- oder Farbvarianten)
– Anlegen und ergänzen neuer Eigenschaften
– Erstellen von temporären Angeboten für “einfache” und “variable” Produkte
– Varianten bearbeiten – einezelne Produkt-Varianten temporär deaktivieren
– Ändern der Meldungen in “grauer” Box
– Status ändern (Beispiel “in Bearbeitung” -> “Abgeschlossen”)
– sonstiges
Produktpflege via “BEAR Bulk Editor”
Für die Produktpflege im Online-Shop wurde die Erweiterung “BEAR Bulk Editor” installiert.
Hierüber lassen sich einfach und übersichtlich bereits angelegte Produkte verwalten und pflegen sowie temporäre Angebote für ausgewählte “einfache” Produkte organisieren, Produkte veröffentlichen, verkaufte pausieren oder löschen. Die Erweiterung ist weitestgehend selbsterklärend. Die Bulk Editor-Funktionen werden noch in die deutsche Sprache übersetzt.
Eine ausführliche Anleitung in englischer Sprache kann über folgenden Link aufgerufen werden bulk-editor.com/documentation/
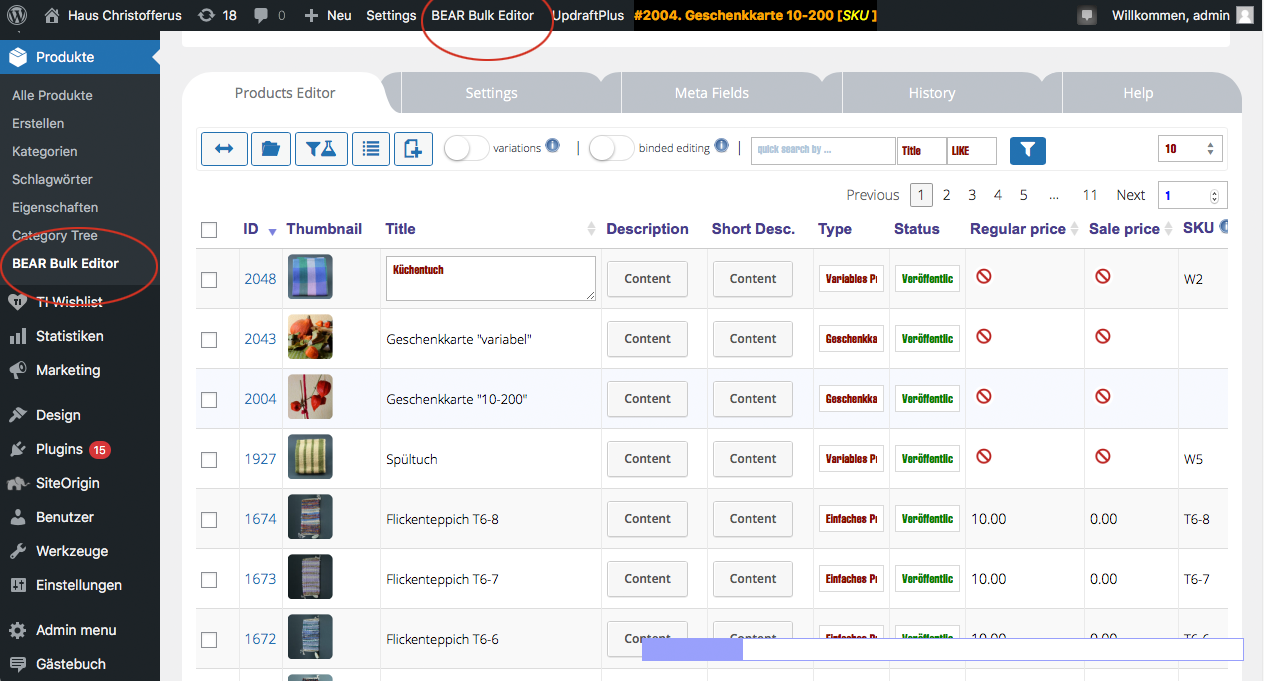
Anlegen neuer “einfacher” Produkte
Ein neues Produkt kann in der Verwaltungsoberfläche unter Produkte -> “erstellen” oder im oberen Menu unter “neu” -> Produkt erstellt werden.
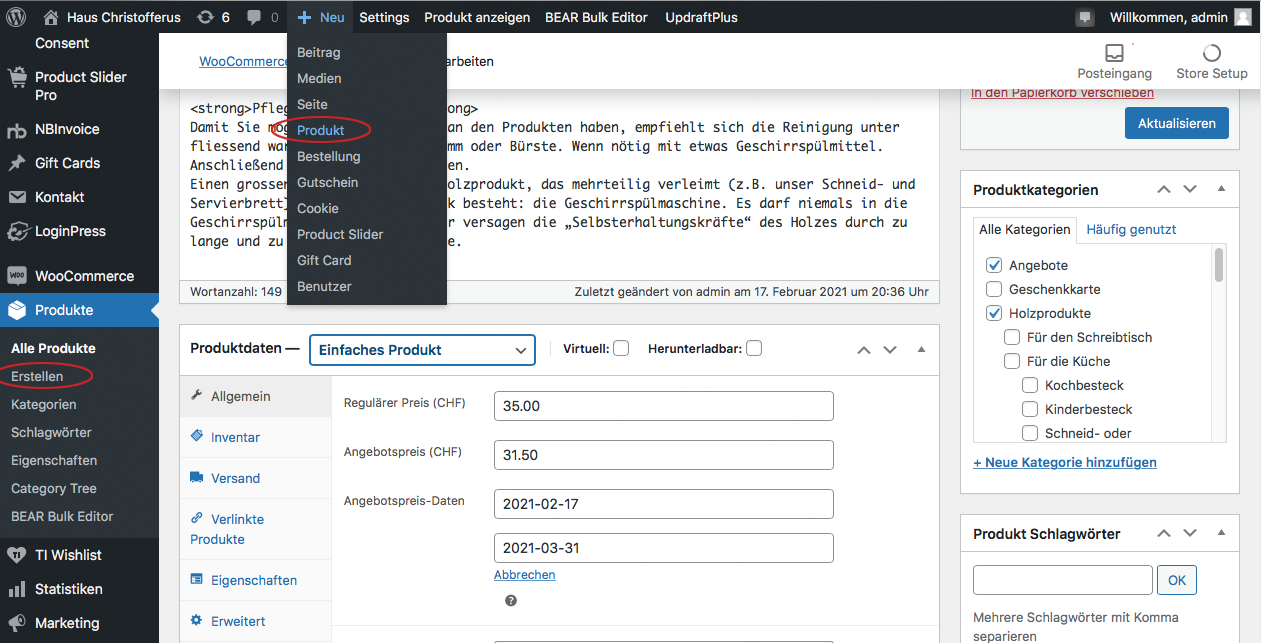
Als erstes ist der Produktname einzugeben. Das darunter liegenden Editor-Feld ist für einen Lang-Text bestimmt. Dieser wird als ausführliche “Produktbeschreibung” auf der Produktseite angezeigt. Eine Kurzbeschreibung befindet sich im dritten Eingabeblock. Kurzbeschreibungen sollten knapp und informativ gehalten werden. Sie stehen rechts neben den Produktbild und zusammen mit Preis und Artikelnummer sowie den vergebenen Stichworten auf der Produktseite.
Im Block zwischen den Texteingabeblöcken sind die Produktdaten einzugeben.
Gegliedert ist dieser Block in “Allgemein”. Hier wird der Preis und wenn gewünscht auch ein Angebotspreis mit oder ohne Datum eingetragen.
Unter Inventar wird eine eindeutige Artikelnummer festgelegt. Zusätzlich kann hier ein Lagerbestand verwaltet werden. Zu Beispiel kann die Menge mit 1 gekennzeichnet werden wenn dieses ein Produkt ein Unikat ist. Somit wird ein Mehrfachverkauf über den Shop ausgeschlossen.
Unter Versand kann, wenn gewünscht, der Versand mit unterschiedlichen Versandklassen und Kosten verwaltet werden.
Unter Verlinkte Produkte können durch Verlinkung dem Käufer ähnliche Produkte vorgeschlagen werden. Zum Beispiel ist das Produkt ein Kerzenständer kann zu den passenden Kerzen verlinkt werden.
Für gewählte Einzelprodukte ist unter Eigenschaften nichts einzugeben.
Unter Erweitert kann ein Hinweis eingetragen werden. Diese wird nach Kauf an den Kunden gesendet. Zu Beispiel “Bewerten Sie das gekaufte Produkt in unserem Shop” oder “Empfehlen Sie und weiter” oder “Für Ihren nächsten Einkauf erhalten Sie einen Rabatt 5%”.
Zusätzlich kann die Option für eine 5 Sterne-Bewertung des Produkts im Shop aktiviert werden.
In der rechten Spalte ist zwingend notwendig das erstellte Produkt mindestens einer Kategorie zuzuordnen damit dieses dann entsprechend im Shop gefunden wird.
Unter Schlagwörter können passend zum Produkt Stichworte eingegeben werden. Über Links erhält der Käufer damit weitere Selektionsoptionen.
Abschliessend ist das typische Produktbild einzufügen. Für ein gute Darstellung im Shop sollte dieses vorzugsweise ein quadratisches Format in der Größe ca. 800 x 800 Pixel sein und 300 k nicht überschreiten.
Zusätzliche Bilder, Detailansichten können unter Produktgalerie eingepflegt werden.
Mit “Speichern” wird das Produkt im Shop veröffentlicht.
Produktpflege mit Quick Edit
Produktsuche in Produkte
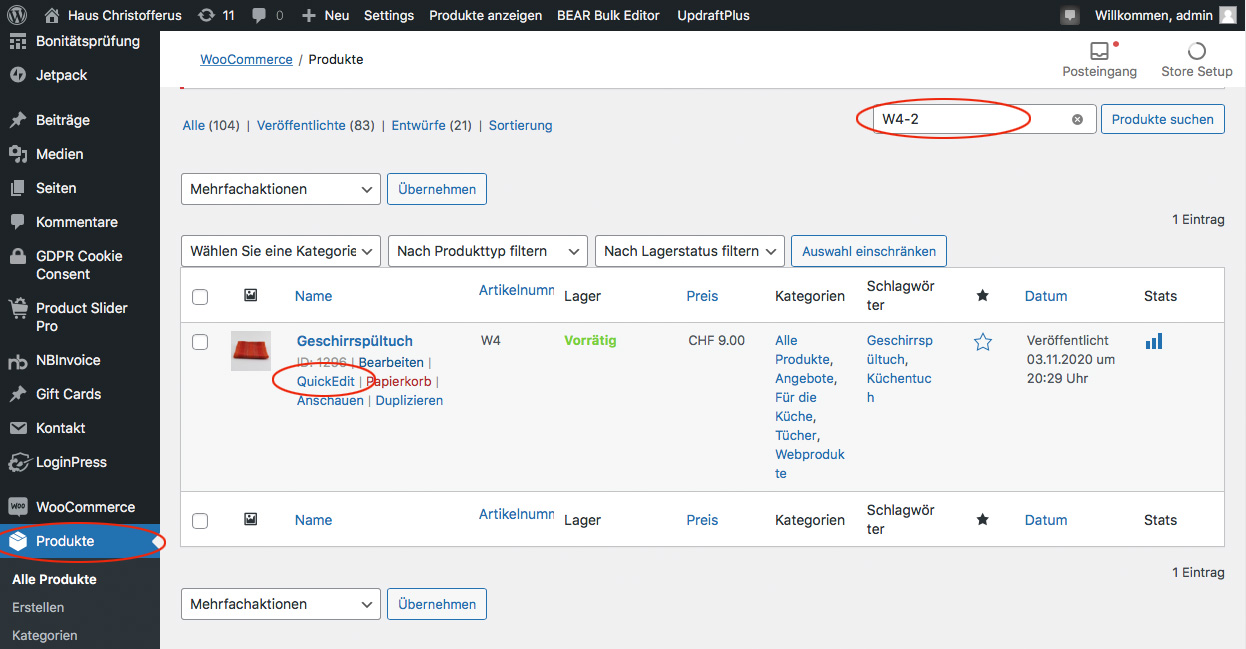
Produkte wählen und in das Suchfeld (rechts oben) Name oder Artikelnummer eingeben. Mit “Suchen” bestätigen. Das Zielprodukt oder eine Produktauswahl wird nun angezeigt. Das gewünschte, gewählte Produkt bietet mehrere Optionen an. “Bearbeiten” anklicken, wenn das komplette Produkt, incl. Bilder und Varianten-Optionen, bearbeitet werden soll.
Über “Quick Edit” lassen sich bestimmte Produktteile eingeschränkt aber schnell und übersichtlich anpassen.
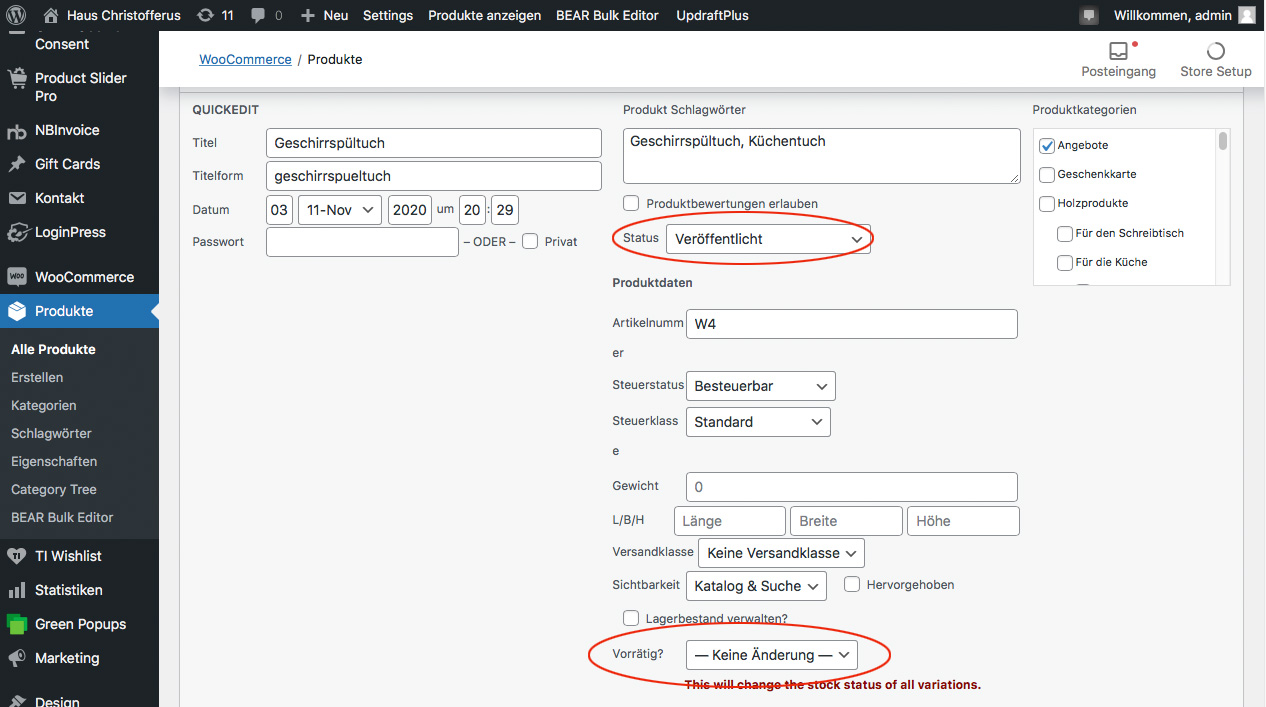
Nach jeder Änderung/Anpassung “Aktualisieren” nicht vergessen.
Unter “Status” können zum Beispiel veröffentlichte Produkte auf Entwurf gestellt werden und sind damit im Shop nicht mehr sichtbar.
Unter “Vorrätig? können Produkte auf “nicht vorrätig” gestellt werden. Die Produkte sind dann im Shop sichtbar, können jedoch nicht bestellt werden. Standard (keine Änderung) ist “vorrätig”.
Unter “Lagerbestand verwalten” kann eine Mengenverwaltung aktiviert werden. Lagerbestand “1” für Unikate. Lagerbestand “0” bei ausverkauften Produkten.
Bei Anpassung des “Datums” können Produkte auf einen Veröffentlichungstermin in der Zukunft gesetzt werden. Das Produkt ist erst bei erreichen des Zeitpunktes sichtbar.
Anlegen neuer “variabler” Produkte
Verwalten und anlegen neuer Produkt-Eigenschaften
Eigenschaften wie Größen, Mengen oder Farben werden unter Produkte -> Eigenschaften angelegt und verwaltet.
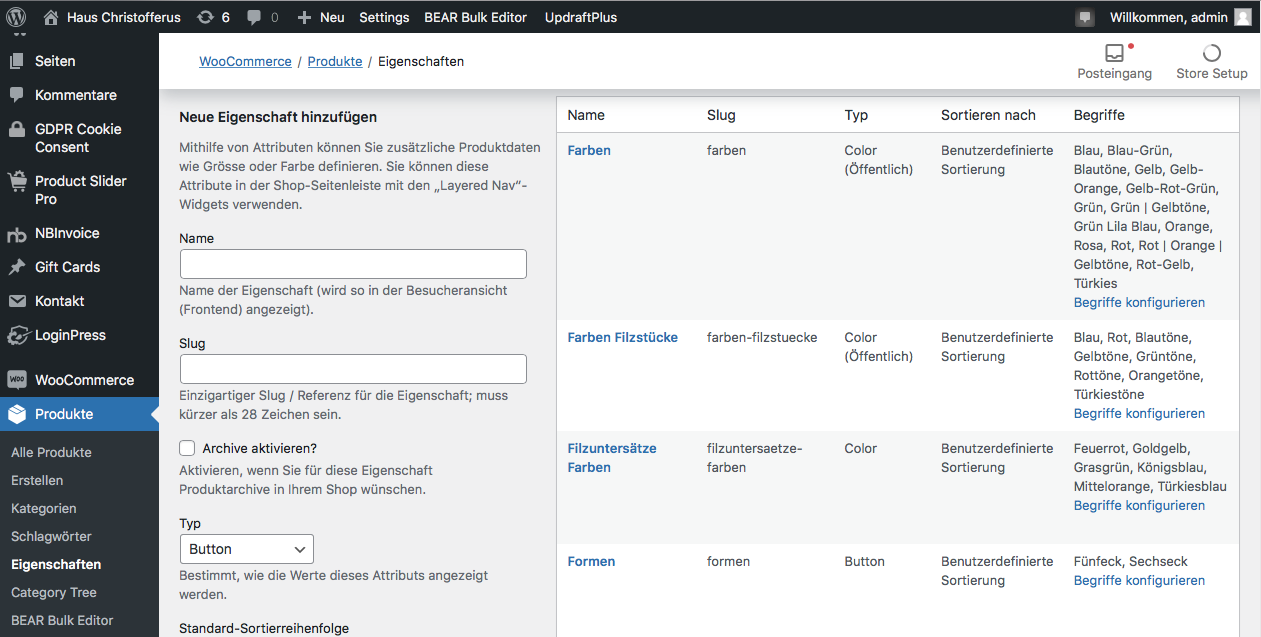
Eine neue Eigenschaft kann durch “Eigenschaften hinzufügen” angelegt werden (1. Spalte)
Diese erscheint dann ich der rechten Spalte. Unter “Name” kann der Namen geändert werden.
Die dazu gehörenden Eigenschaften werden unter “Begriffe konfigurieren” hinzugefügt.
Alle angelegten Eigenschaften sind anschliessend für jedes “einfache” Produkt nutzbar wenn für dieses unter Produktdaten “variables Produkt” gewählt wird.
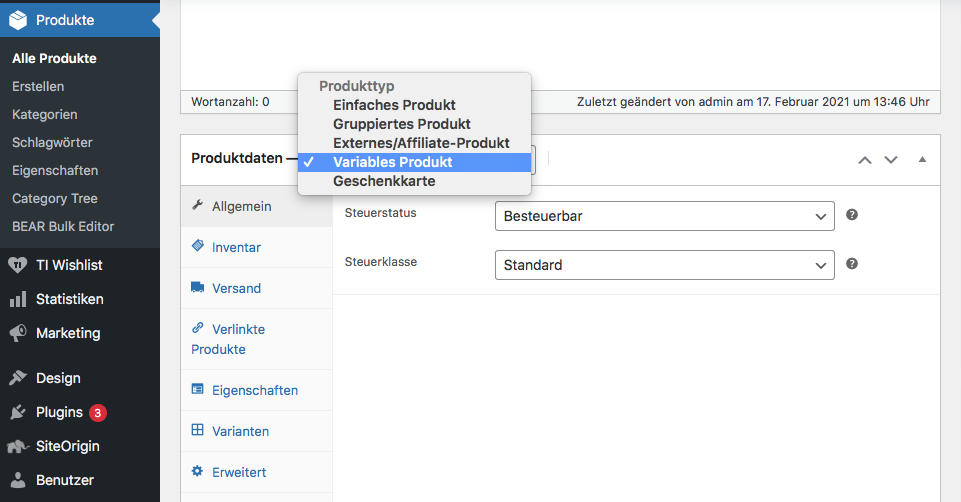
Im nächsten Schritt müssen unter “Eigenschaften” die “benutzerdefinierten Eingenschaften” hinzugefügt werden. Diese muss markiert sein mit “sichtbar für die Produktseite” und nutzbar für Varianten”. Anschliessend lassen sich unter Varianten hinzufügen die gewünschten Varianten generieren. Jede einzelne Varianten kann nun durch anklicken der entsprechenden Zeile individuell konfiguriert werden. (Die Variante erhält zum Beispiel eine eindeutige Artikelnummer, ein entsprechendes Schlüsselbild, einen individuellen Text und den regulären Preis bzw. wenn gewünscht einem Angebotspreis mit Start und Enddatum für ein zeitlich begrenztes Angebot)
Nach der Eingabe ist die Änderung in Varianten zu speichern und anschliessend das Produkt bzw. die Produktgruppe zu aktualisieren. Mit Produkt anzeigen kann die Eingabe kontrolliert werden.
Erstellen von (temporären) Angeboten
Angebote bzw. temporär begrenzte Angebote können in den jeweiligen Produkten konfiguriert werden. Dazu ist das gewünschte Produkt über den “BEAR Bulk Editor” oder unter Produkte “Alle Produkte” über eine Produktsuche aufzurufen. Produkte können auch über die Produktsuche im Shop gesucht und mit der Funktion “Produkt bearbeiten” (obere schwarze Zeile) zur Bearbeitung geöffnet werden. Ein einfaches Produkt hat unter “allgemein” einen “regulären Preis” sowie ein Eingabefeld für ein Angebotspreis. Dieses kann unbegrenzt oder temporär begrenzt werden. Nach der Eingabe ist die Bearbeitung mit “aktualisieren” abzuschliessen.
Bei “BEAR Bulk Editor” sind die Preise und Angebote in die dafür vorgesehenen Spalten einzutragen und abschliessend zu speichern.
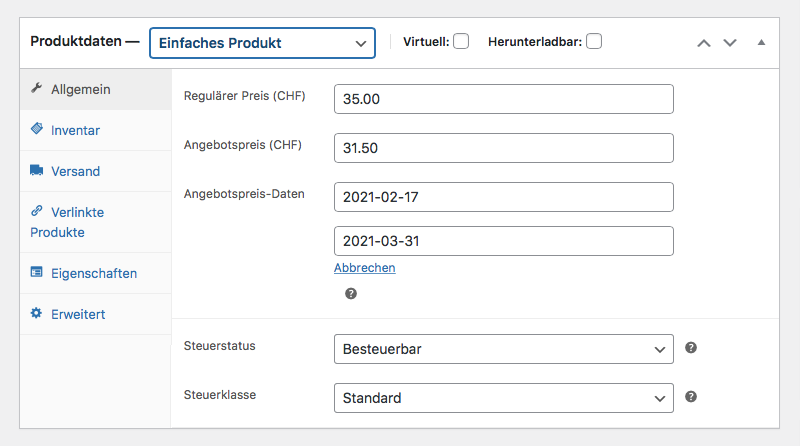
Angebotspreise einrichten bei variablen Produkten siehe “verwalten und anlegen neuer Produkt-Eigenschaften”
Lagerbestand verwalten
Die Mengen bei Einzel-Produkten und Produktgruppen können werden verwaltet, wenn bei den jeweiligen Produkten unter “Inventar” der Haken „Lagerbestand verwalten” aktiviert wird.
Nun können die Mengen situationsentsprechend gesetzt, bearbeitet und gespreichert werden.
Bei erreichen der Menge “0” ist keine Bestellung möglich.
Mit der Option “Lieferrückstand erlauben” können Produkte, die zur Zeit nicht vorrätig sind, weiterhin im Shop bestellt werden.
Bei Aktivierung von “Schwellwert für „geringer Lagerbestand“ wird bei erreichen der Vorratsmenge ein Warnhinweis ausgegeben.
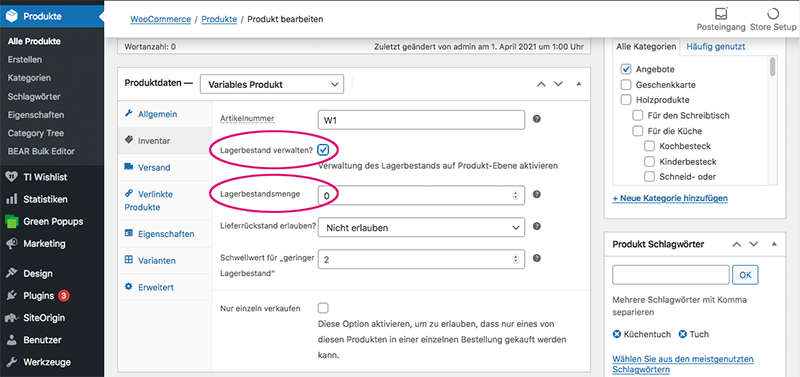
Lagerbestand verwalten über “Quick-Edit”
Produkte -> Alle Produkte -> beliebiges Produkt -> Quick Edit
Die entsprechenden Einstellungen können hier in den beiden letzten Zeilen des gewählten Produkts vorgenommen werden. Bei “Produktgruppen bzw. variable Produkte” wirkt sich eine Anpassung auf alle Produkte dieser Gruppe aus.
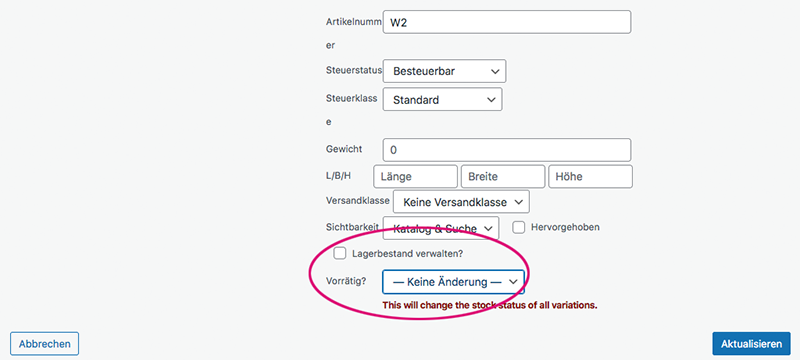
Produkt-Varianten verwalten
Die Produkt-Varianten werden unter Produkt -> Varianten verwaltet. Hier #2215 Lila-Rosa. Die Position in der Shop-Ansicht ist nicht mit der Reihenfolge der angelegten Varianten identisch. Deshalb muss man nach dem Namen suchen.
Die Produktvariante lässt sich nach unten ausklappen indem man in die Zeile klickt. Dann sind auch die Einstellungen verfügbar.
Artikel “W1 lila-rosa“ ist hier deaktiviert und damit nicht mehr im Shop sichtbar.
Nach der Bearbeitung „speichern“ nicht vergessen.
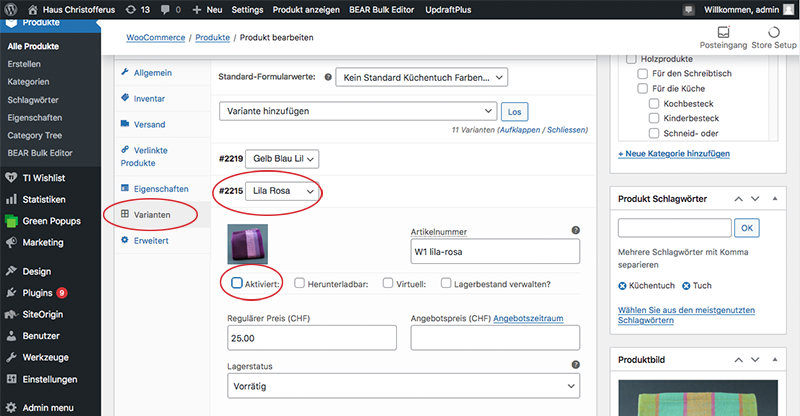
Ändern der “grauen” Box Inhalte
Hinweistexte in der “grauen” Box werden über -> Design -> Custom-Sections verwaltet. siehe Abbildung. Hierbei ist zu beachten, dass nur die Texte (blau markiert) nicht aber die Klassen-Zeichen (class=” “) welche das Design steuern, geändert werden.
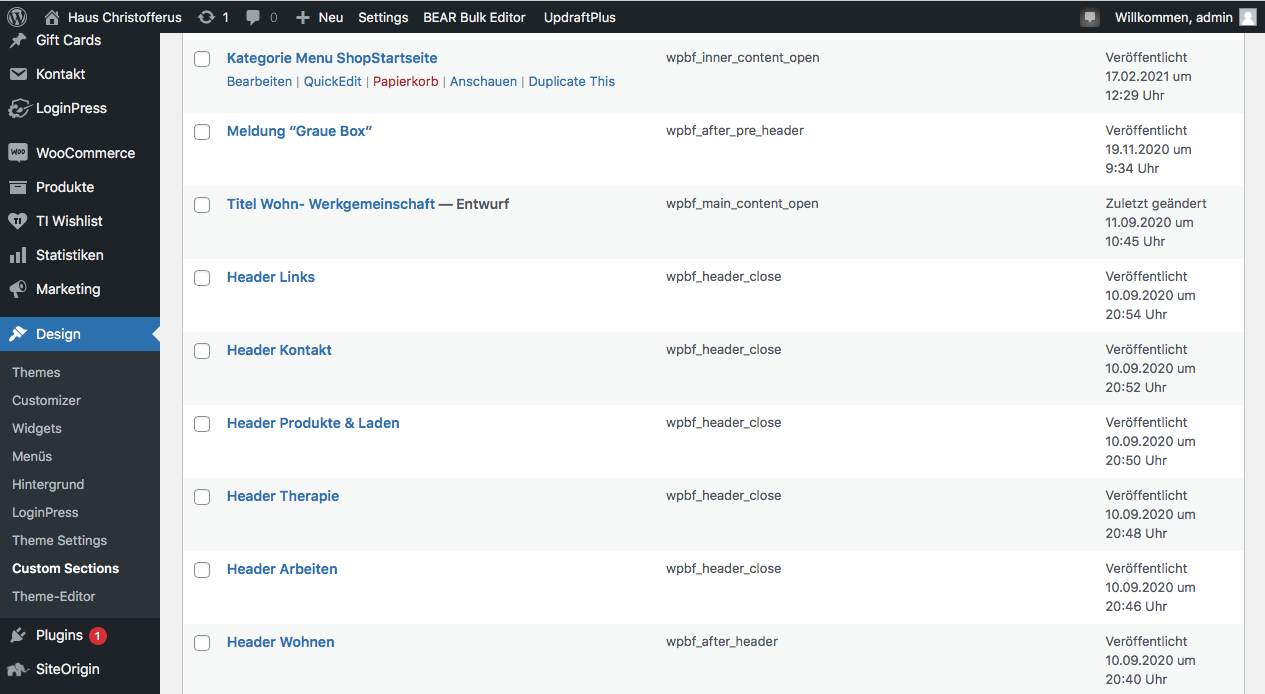
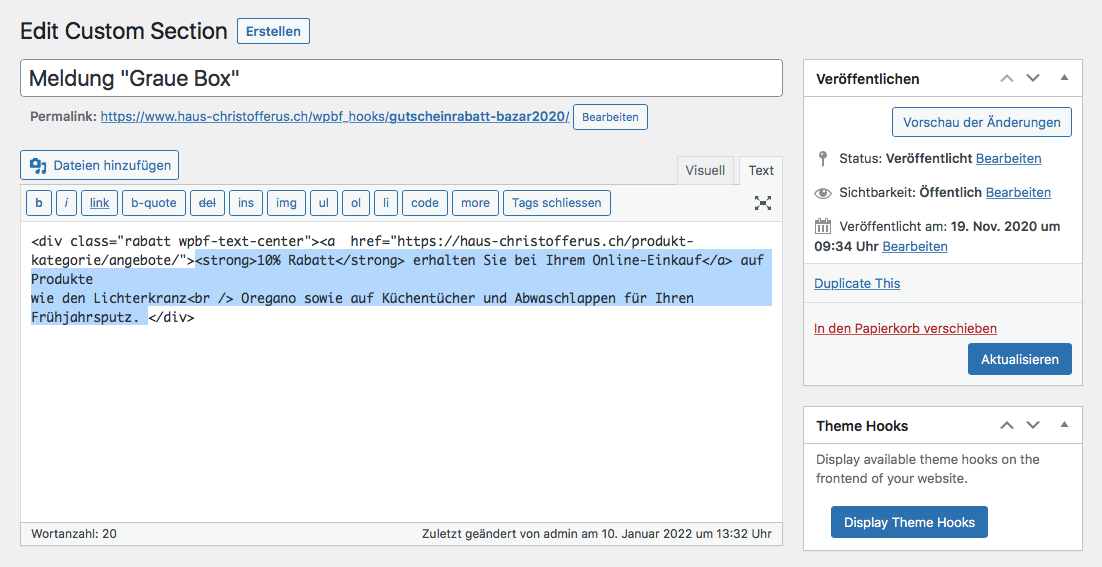
Status der “Bestellungen” ändern
1. den “grünen” Button (In Bearbeitung) in der Bestellliste anklicken.
2. Im Bestellerprofil das Status-Ausklappmenü anklicken und den gewünschten Status auswählen
3. Aktualisieren
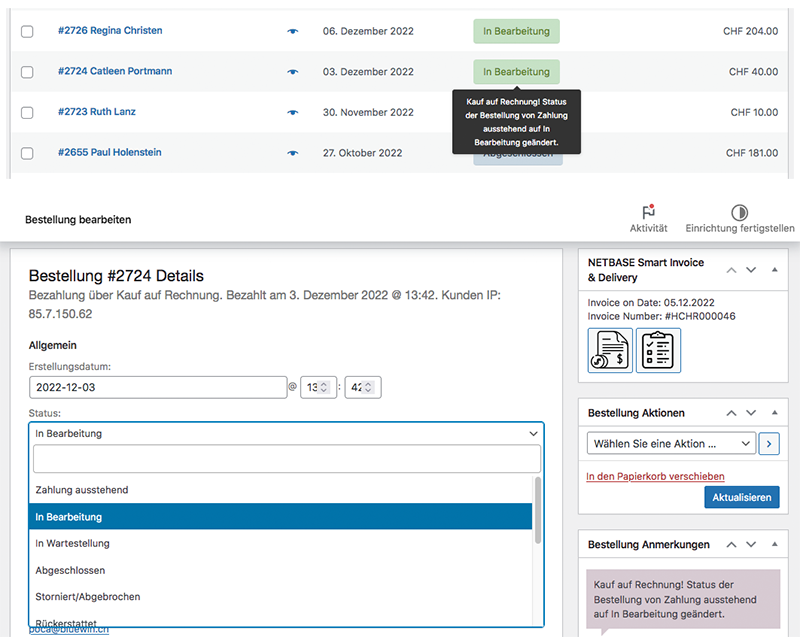
sonstiges